Discover Windows Machine from SNMP¶
SNMP (Simple Network Management Protocol) is an internet protocol used in network management systems to monitor network-attached devices such as computers, servers, routers, switches, gateways, wireless access points, VoIP phones, etc. for conditions that warrant administrative attention. SNMP provides management data in the form of variables on the managed systems, which describe the system configuration parameter or current status value. These variables can then be read and queried (or sometimes set or written) by managing applications. Windows system running XP, Vista or 2003 does not turn on SNMP service by default, thus users need to manually install and enable SNMP service.
Note that you must be logged on as an administrator or a member of the Administrators group in order to complete this procedure. If your computer is connected to a network, the network policy settings may also prevent you from completing this procedure.
Note: We are not supporting WMI discovery if minder is installed in Linux platform, WMI discovery can be done if Minder is installed in Windows machine.
Or you can discover the Windows machine using SNMP, for that, you need to enable SNMP on that windows machine which you want’s to monitor
To discover To discover Windows Machine as SNMP device follow mentioned steps.
Enable SNMP service from “Turn Windows features on or off”

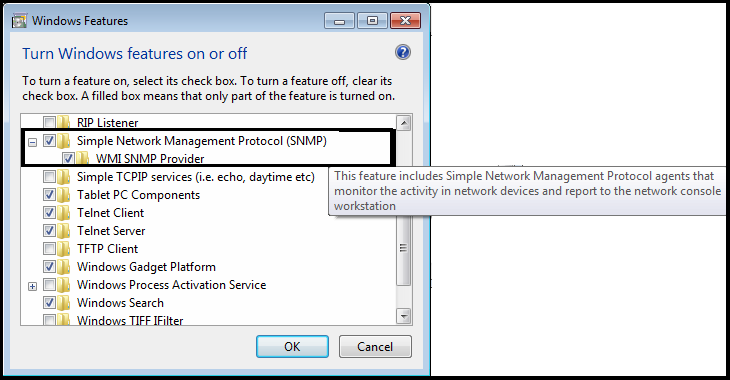
Select SNMP Service and Click on “Ok”
Now it will request to restart the system, restart the system to apply changes.
Now open Services and navigate to SNMP Service Properties.
Verify details as mentioned below (Image is for reference only, you need to set your details)
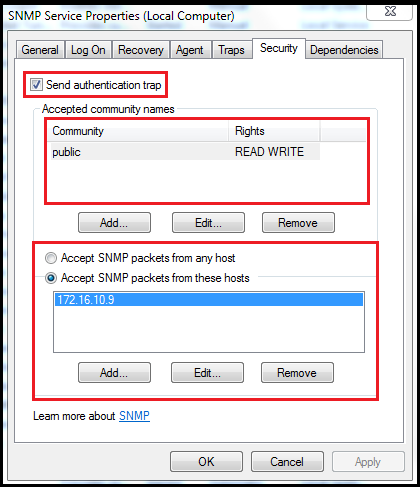
Now after setting above details restart SNMP service.
Now you can verify the connectivity between minder and windows machine from minder CLI by snmpwalk.
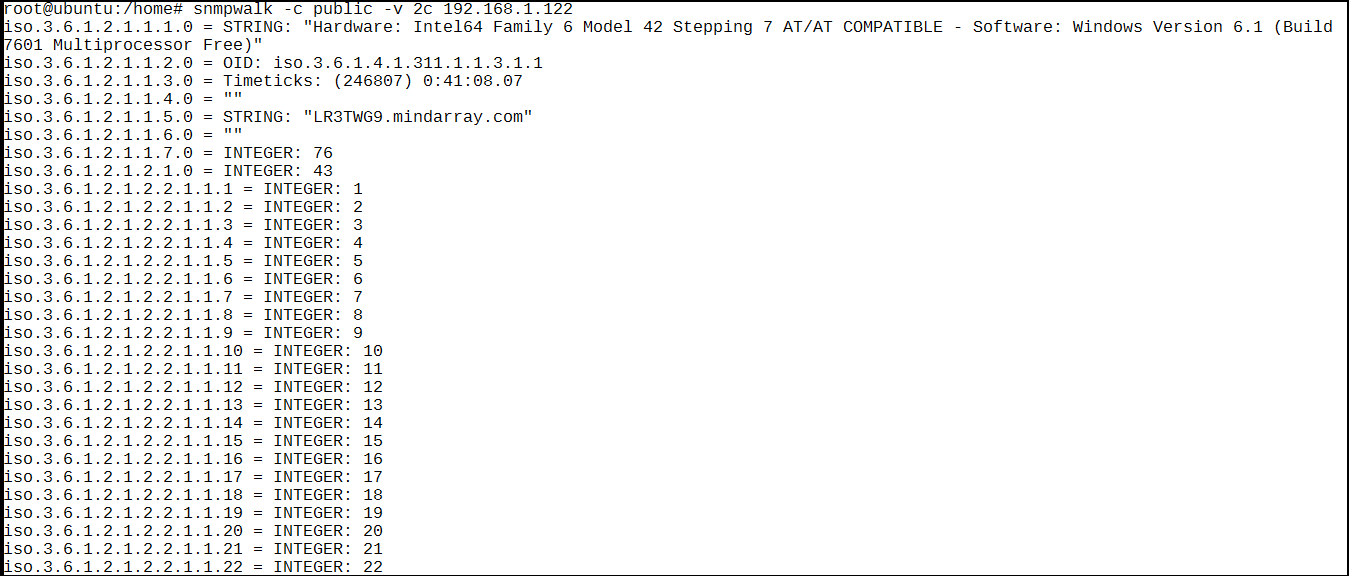
Now navigate to minder to discover the Windows machine.
Select Monitors
Select New > SNMP Host Server (SNMP)
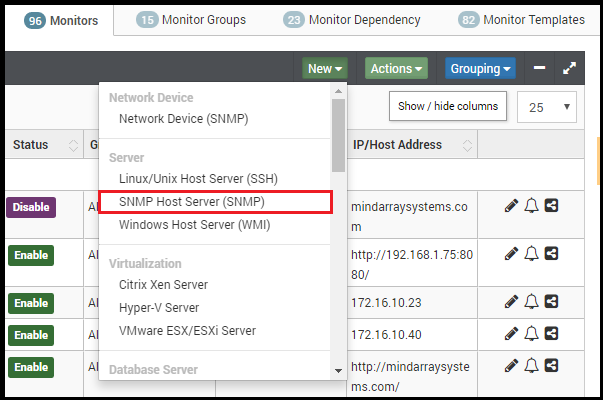
Create credentials profile as mentioned in the snap.
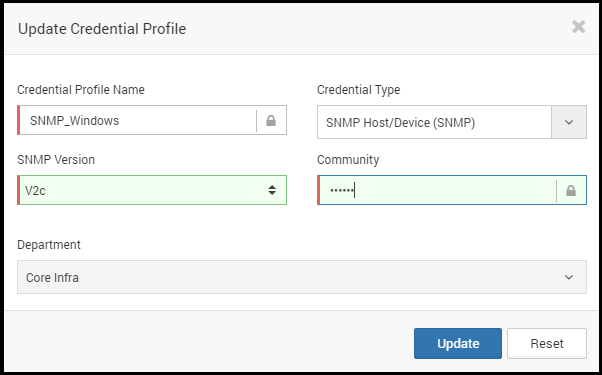
Fill the details as per the requested.
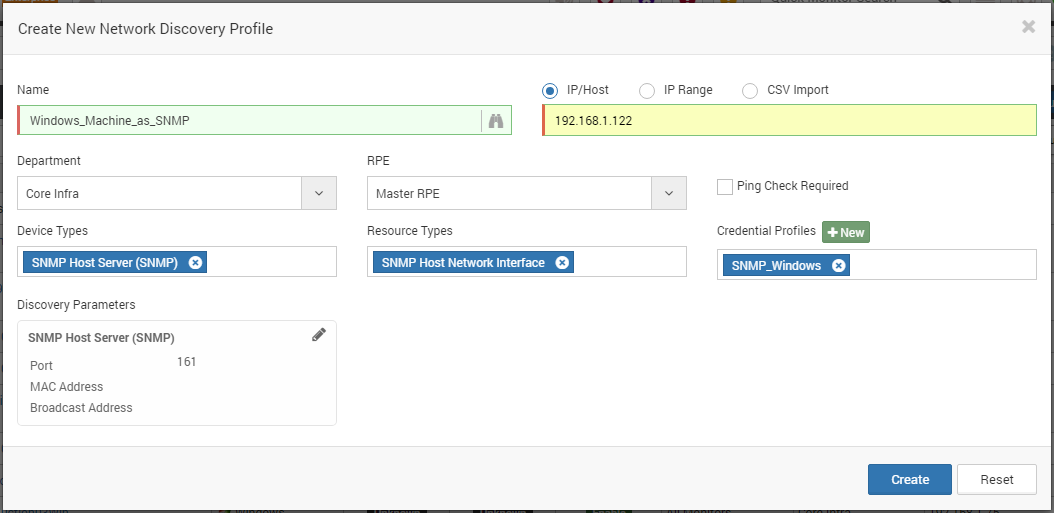
Discovery will initiate as mentioned in below snap.
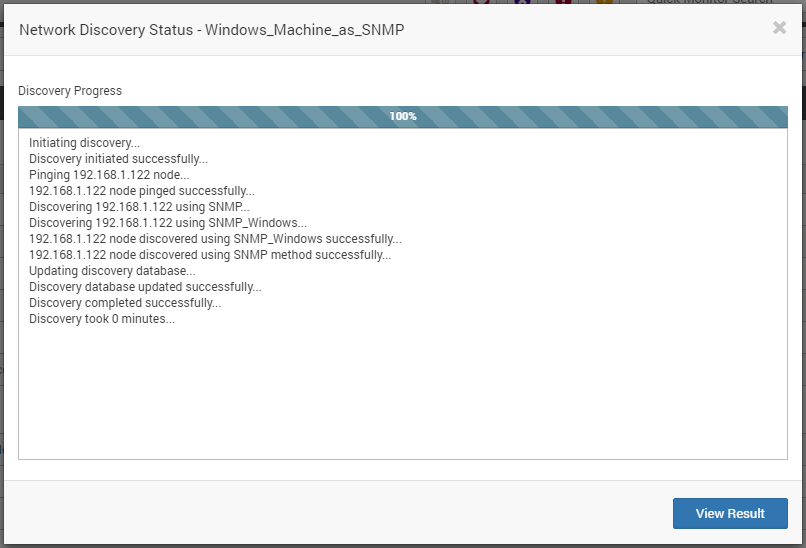
Click on “View Result” and provision the newly added windows machine.
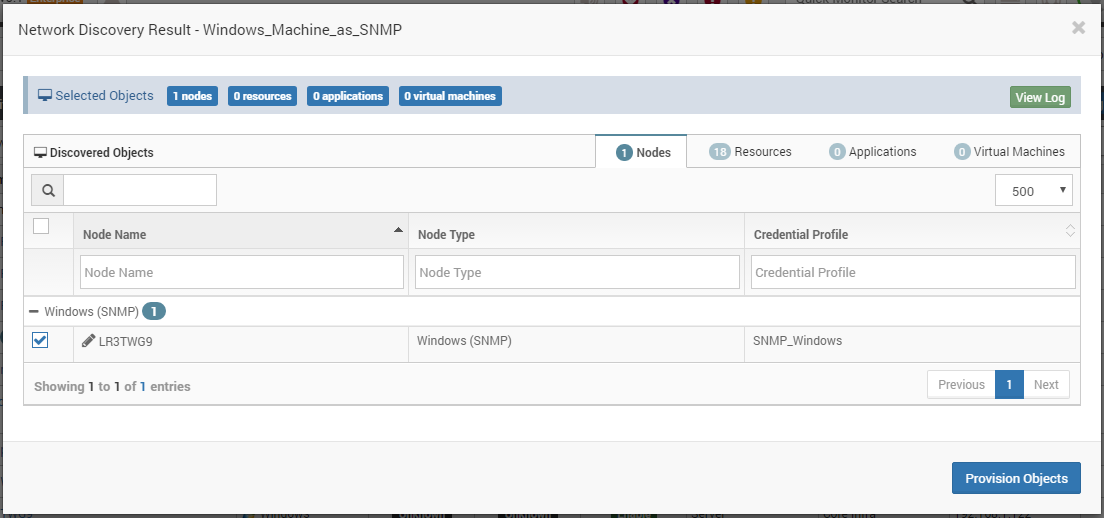
Now you will get the confirmation as mentioned below.
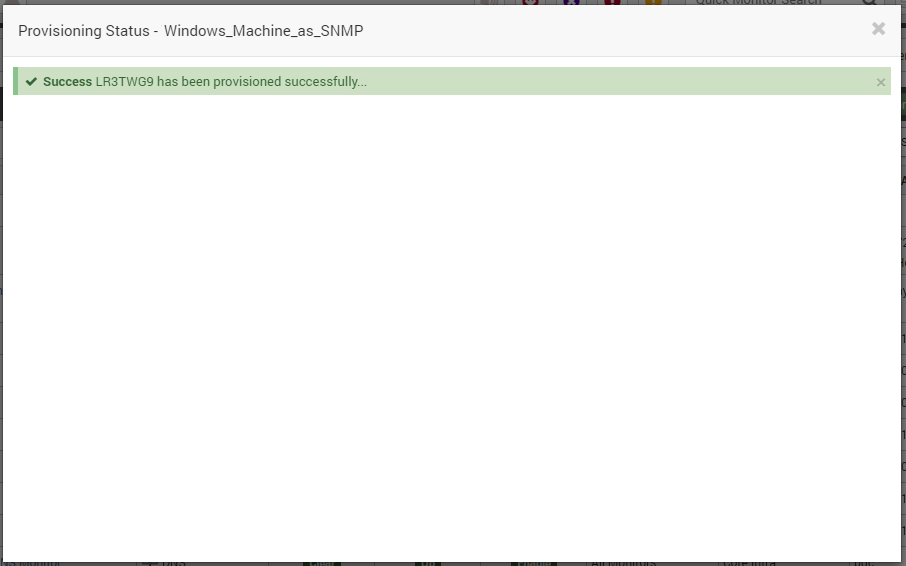
Now Poll the machine and you will get metrics of that machine.